

- Current Image: xxx.ext shows name of image currently showing
- Next Image/Previous Image: xxx.ext - Shows image after/before the current one in the image list
- << ( Back ) - Starts show if stopped and displays the previous image. Sets direction of play to back (if Allow Direction Change is enabled)
- Start Show - Starts show and allows images to be displayed manually or automatically. Mode change, Browse folder, Custom Show -> Apply are disabled during show
- Indicator - Indicates whether show is started or stopped
- Stop Show - Stops show
- >> ( Forward ) - Starts show if stopped and displays the following image. Sets direction of play to forward (if Allow Direction Change is enabled)
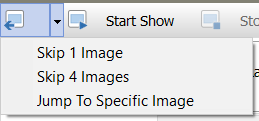
- Skip 1 Image - Go forward skipping 1 image (LH drop down box – Go back)
- Skip 4 Images - Go forward skipping 4 images (LH drop down box – Go back)
- Jump To Specific Image - Displays a list of images included in the show and highlights the current image
- Mark Image - Adds Current Image name to Custom Show list with current image options appended
- Rotate - Starts show if stopped and redisplays current image rotated 90 deg CW (Clockwise) or 90 deg CCW (Counter Clockwise) or Back to Original or as specified by EXIF data orientation tag (Rotate by EXIF Orientation)
- Full Screen View - Displays images in full screen window. Hides Main toolbar and controls. The mouse cursor remains visible unless Hide Cursor has been selected in Options
- Go To - 1st Monitor and 2nd Monitor - These two buttons switch Slide Show window between the screens of two monitors (visible only when second monitor is attached)
- Auto Change Image - Sets either automatic or manual image change
- Turn - Plays images in the order they are found in the image list
- Random - Plays images in random order
- Shuffle - Shuffles image list before playing
- Reverse - Reverses image list before playing
- Show the next image after xxx seconds/minutes/hours - Sets elapsed time between automatic image changes
- Clear Previous Image - Determines whether previous image is cleared before new image is shown
- Allow Direction Change - Allows direction of play to be changed during show. Current direction of play is indicated by a * next to the << or >> keys.
- Non Stop - Allows looping to repeat the show
- Resize Image to Full Screen - Resize's next image to Full Screen size instead of window size. Note! enabled only when second monitor connected
- Auto Fit Small Image - Automatically Fits Small Images to image area
- Auto Fill Small Image - Automatically Fills Small Images to image area

- Enable - Enables/Disables Image Transitions
- Style - Specifies the number of the first transition effect to be used. There are 172 transitional effects available. (See Slide Show – Transition List)
- Manual - Style does not change
- Turn - Style number increases by one at each image change
- Random - Style number changes randomly
- Reverse - Reverses transition effect
- Custom – As manual but allows programmed changes during a Custom show
- Step - Sets the percentage change between successive images of the transition
- Delay - Sets the delay in milliseconds before showing the next image of the transition
- Preserve Exact Timing - Cuts short the image transition if it takes longer than the expected (0.01 * Step (Number of steps) * Delay) milliseconds to complete. May be needed for large images or slow machines

- Use Background as - Sets background for Slide Show. Background can be set to Centered, Stretched or Tiled modes
- Browse - Browse folders and select an image file to use as background
Note: Do not select too large an image file since this may slow the transitions between images. Hint: Try "web graphics" as tiled to give attractive borders :)
- Background Color - Sets color for a plain background
- Manual Color - Keeps manually chosen background color
- Average Color - Calculates average color from image and sets color for background
- Dominant Color - Calculates dominant color from image and sets color for background
- Frame Width - Sets width of a border around the image
- Frame Color - Sets color of the image border

- Enable – Allow automatic rotation and switching of images
- Rotate by EXIF Orientation – Rotate image before showing according to orientation tag in EXIF data
- Rotate Portrait - Rotate portrait image or leave alone
- Rotate Landscape - Rotate landscape image or leave alone
- Auto monitor switch (visible only when second monitor connected) – window is switched between monitors according to image orientation.
- 1st Monitor – Landscape/portrait – set which orientation will be displayed on Monitor 1
- 2nd Monitor – Landscape/portrait – set which orientation will be displayed on Monitor 2

- Enable - Enables / disables display of information on images
- Hide - Hides / shows image information. Note: Use with WildBit Slide Show Remote
- Font Size / Color - Select size and color of text used in information display. Note: Color of text background is as set in Image Layout Settings
- Position - Sets the position of the information display relative to the image (Top Left or Bottom Left)
- Transparent - Sets text background to transparent
- Insert - Allows items of data about the image file and its contents to be selected for inclusion in the displayed information. Spacing between items can also be formatted

- Enable - Enables/ disables Multimedia support
- Browse - Browse for a multimedia file
- Choose Programs - Opens the Multimedia Programs Chooser window

- * - Shows when Browse is active
- Current Folder – Shows one or more folders of images to be included in this show. The image list will be in alphabetical order (Note: image order may differ in some file systems)
- Enable Filters – Enables the image list to be filtered to display only recently created or modified files (see List Only …)
- Include Subfolders - When checked contents of subfolders are also added to the image list. To update the list after unchecking this feature click on Reload in the drop down list
- + - Add current folder in to list
- - - Remove current folder(s) from the list
- Enable/Disable Append - When down, selected folder is appended to current folder(s). When up, current folder is replaced by selected folder(s)
- Select Folder - Browse for a new image folder. Note: This option is disabled during show
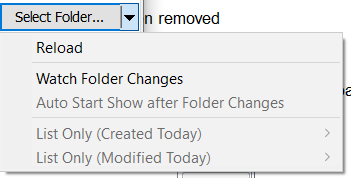
- Reload – Sets the current folder to display instead of a Custom show. Also updates the list of images after folders or subfolders have been removed
- Watch Folder changes – Stops the show if the contents of the folder change while the show is in progress
- Auto Start Show after Folder Changes – Show will automatically restart from the first image after being stopped by Watch Folder changes
- List Only (Created Today) – Can only be selected if Enable Filters is set. Allows only recently created files to be displayed. Files must have been created within the past 1, 5, 10, 15, 30, 45 or 60 minutes, as selected in the fly out menu
- List Only (Modified Today) – As above but allowing only recently modified files to be displayed

- * - Shows when Custom Show is active
- Custom Show - Displays a list of images available to be shown. These images may be located on any drives or folders accessible to the computer
- Apply - Sets the Custom Show for display instead of the Current Folder
- More - Displays options for changing the custom show, as below:
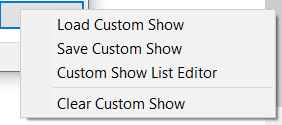
- Load Custom Show - Loads a new Custom Show list from VFL file
- Save Custom Show - Saves the current Custom Show list to a VFL file
- Custom Show List Editor - Opens the Custom Show List Editor window
- Save Custom Show To Default - Saves current Custom Show list to a default file that will be loaded automatically when Slide Show program is launched
- Clear Custom Show - Clears Custom Show list and deletes the default file

- Enable - Enables use of the Desktop Mode. Desktop mode allows images from the slide show to be used as a desktop wallpaper background
- Tiled - Sets Wallpapers as Tiled pattern
- Centered - Sets Wallpapers to Centered position, full size
- Stretched – Stretches smaller images to fill display
- Fitted - Centers wallpaper on the screen. Smaller images will set with a border on screen whereas the larger images will display only the center part of the image leaving the rest out of view
- Filled - Will enlarge or shrink the image according to screen’s width to get a proper fit. The resizing is done with proper related perspective and the smaller images are often stretched in this wallpaper setting
- Smart - Determines the best display for the current image using these rules:
- Enlarge the image if it is less than 90% of Screen Size
- Shrink the image if it is larger than Screen size
- Center the image if it is almost screen size (ex. 1024x768 and Screen Size is 1280x1024)
- Tile the image if the size is less than 400 x 400 pixels

- Enable - Enables use of the Remote Mode
- Active - Listen connection / drop connection

- Auto Start Show - Starts Show automatically on program launch
- Start From Last Image – Starts show from position of last slide displayed in the previous show
- Suppress No Images Found – Does not show an error message when there are no images selected for display. Useful to use in conjunction with List Only filters in Browse
- Suppress Image Loading Warnings - Does not show an error message when trying to load / handle "bad" image
- Launch to Border Only View - Launches Slide Show program in a Border Only window
- Launch To Full Screen View - Launches Slide Show program in a Full Screen window
- Launch as Maximized - Launches Slide Show program in a standard maximized window
- Stop Slide Show If Inactive - Stops Slide Show if window becomes inactive, for example when some other application is active
- Hide Cursor in Full Screen View – Cursor is not shown while in Full Screen view
- Hide Desktop in Full Screen View - Desktop is not shown while in Full Screen view
- Show Tray Icon - Initiates display of a Slide Show Icon in the System Tray area of the Task Bar
- Use Color Management System (CMS) - When enabled, image is rendered with original colors
- Auto Run when Windows Starts - Runs Slide Show program whenever Windows starts
- Sets style:
- Windows (default)
- Windows10
- Windows10 Blue
- Windows10 Dark
- Windows10 Green
- Windows10 Purple
- Windows10 SlateGray
- Windows11 Modern Dark
- Windows11 Modern Light
- Windows11 Polar Dark
- Windows11 Polar Light
Note! When setting style, Slide Show needs to be closed
- Mouse Interact for Zoom View:
- Scroll - Enables Normal Scroll and Zoom
- Selection Zoom - Enables Selection Zoom
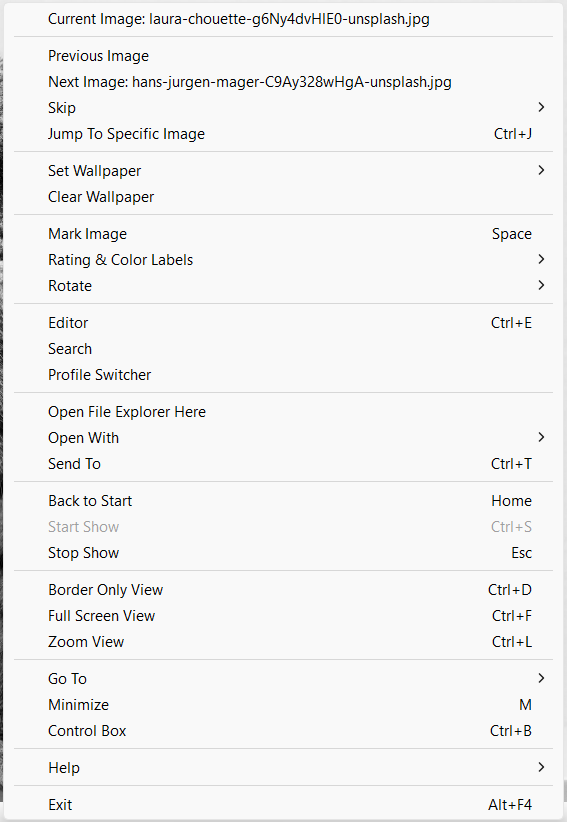
- To show the control menu right click in the display area in either Normal or Full Screen views. The menu can also be shown by clicking on the System tray icon if present. To close the menu click anywhere outside it. Selecting one of the menu items below except Current image, Next Image, Previous Image, Start Show or Stop Show will also close the menu after the action is performed
- Current Image: xxx.ext - Shows name of image currently showing. Redisplays current image
- Next Image / Previous Image: xxx.ext – Displays the name of the image that has been pre-loaded to be shown next. This image is the one after/before the current image in the Folder or Custom show list. Clicking on Next or Previous will display that image and refresh the menu
- Skip - Skips next or previous image, Skips 4 next or previous images
- Jump To Specific Image - Displays a list of images included in the show and highlights the current image
- Set Wallpaper - Set wallpaper as Tiled, Centered, Stretched, Fitted or Filled
- Clear Wallpaper - Removes current wallpaper
- Mark Image - Adds Current Image name and options to Custom Show list
- Rating & Color Labels - (1 - 5) Rating inserts rating to EXIF XP Rating, Color Labels (Later,Todo,Personal,Work, Important) inserts value to EXIF User Comment, Unrated and Uncolored removes EXIF values
- Rotate - Starts show if stopped and redisplays current image rotated 90 deg CW (Clockwise or 90 deg CCW (Counter Clockwise) or Back to Original or as specified by EXIF data orientation tag (Rotate by EXIF Orientation)
- Editor – Stops show and opens current image in the Editor program
- Search – Starts the Search program with the current folder as the search location
- Profile Switcher - Closes Slide Show program and starts the Profile Switcher
- Open File Explorer Here - Opens File Explorer to current selected folder
- Open With - 1..9 opens image with external program
- Choose Programs displays External Programs Chooser (See External Programs Chooser)
- Send To – Stops show and displays Send To pop-up-menu. Current image can be sent to any program link in the Windows SendTo folder
- Back to Start – Stops show and sets first image of show as next to be displayed
- Start Show - Starts show and allows images to be displayed manually or automatically. Mode change, Browse folder, Custom Show -> Apply are disabled during show.
- Stop Show - Stops show
- Border Only View - Displays images in border only window. Hides all toolbars and controls
- Full Screen View - Displays images in full screen window. Hides all toolbars and controls The mouse cursor remains visible unless the Hide option has been selected
- Zoom View - Displays images in full screen window. Hides all toolbars and controls. Use mouse wheel or Plus (+) or Minus (-) to zoom image
- Normal View - Restores all that was hidden in Full Screen View
- Go To - 1st Monitor and 2nd Monitor - These two buttons switch Slide Show window between the screens of two monitors (visible only when second monitor is attached)
- Cursor -> Hide - hides cursor, Show - shows cursor. Available in Full Screen View
- Desktop -> Hide - hides desktop, Show - shows desktop. Available in Full Screen View
- Minimize – Minimizes the display to the task bar
- Control Box – Displays a control panel in a small re-locatable window providing an alternative means of starting and stopping the show and advancing the images either manually or automatically
- Help
- Check for Updates.. - Checks available updates
- Follow us on Facebook - Opens default browser and heads to WildBit Software | Facebook
- Follow us on Twitter - Opens default browser and heads to Marko Hietanen (@WildBitSoftware) / Twitter
- Viewer Help - Displays this HTML help
- About - Opens window showing information about the program
- Exit - Closes the Slide Show program