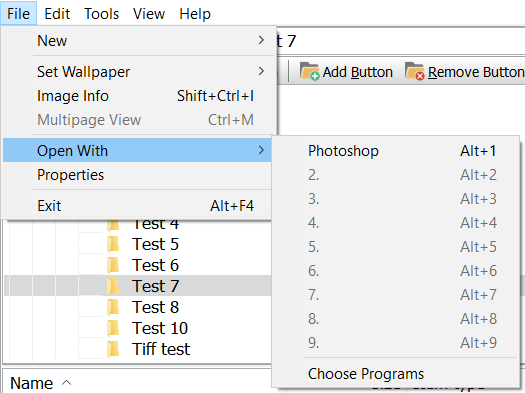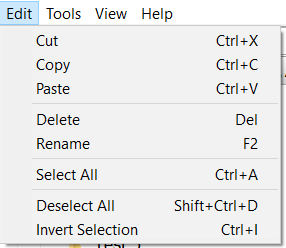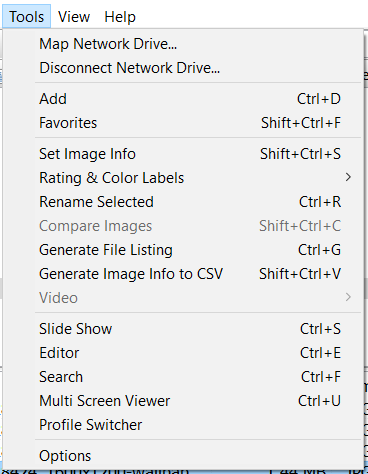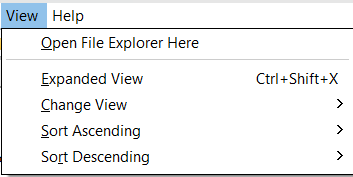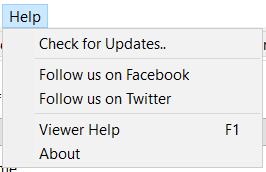- New -> Folder - Creates new folder - Set Wallpaper - Set wallpaper Tiled, Centered or Stretched - Image Info - Displays image info - Multipage View - Displays Multipage View when there is more than one frame/page in image - Open With - 1..9 opens image with external program - Choose Programs displays External Programs Chooser (See External Programs Chooser) - Properties - Shows properties for selected file(s), folder(s) etc. - Exit - Closes the Viewer program |
|
- Cut - Selected file(s) or folder(s) are marked for cutting - Copy - Selected file(s) or folder(s) are marked for copying - Paste - Pasting file(s) or folder(s) in to selected folder - Delete - Deletes file(s) or folder(s) - Rename - Rename file or folder - Select All - Selects all files & folders - Select All Files - Selects only files - Deselect All - Deselect's selected files & folders - Invert Selection - Inverts selection
|
|
- Map Network Drive - Displays Map Network Drive window - Disconnect Network Drive - Displays Disconnect Network Drive window - Add - Adds selected files in to Favorites - Favorites - Displays Favorites window - Set Image Info - EXIF and IPTC info can be set to multiple images based on certain rules - Rating & Color Labels: - 1 - 5 Rating inserts rating to EXIF XP Rating - Color Labels (Later,Todo,Personal,Work, Important) inserts value to EXIF User Comment - Unrated and Uncolored removes EXIF values - Show Rating & Color Labels shows/hides Rating & Color Labels - Rename Selected - Renames Selected files based on certain rules - Compare Images - Displays Compare window and loads two selected images in to Compare window. This button is enabled only when two image files are selected - Generate File Listing - Generates file listing based on currently selected folder+header setting - Generate Image Info to CSV - Generates table of EXIF data from selected images as a Tab separated file - Video -> Play - Starts playing selected video in Video Player window - Slide Show - Starts Slide Show program with selected folder - Editor - Opens selected image(s) in to Editor - Search - Starts Search program with selected folder - Multi Screen Viewer - Listing selected image(s) in to Multi Screen Viewer - Profile Switcher - Starts Profile Switcher program and closes Viewer program - Options - Displays options window
|
|
- Open File Explorer Here - Opens File Explorer to current selected folder - Expanded View - Expands Preview or Thumbview - Change View - Changes view to Icon, Small Icon, List, Report or Thumbnails - Sort Ascending - Sorts Ascending by Name, Size or Date - Sort Descending - Sorts Descending by Name, Size or Date - Toolbars -> Show Filter - Shows / Hides Filter Toolbar |
|
- Check for Updates.. - Checks available updates - Follow us on Facebook - Opens default browser and heads to WildBit Software | Facebook - Follow us on Twitter - Opens default browser and heads to Marko Hietanen (@WildBitSoftware) / Twitter - Viewer Help - Displays this HTML help - About - Opens window showing information about the program |
|

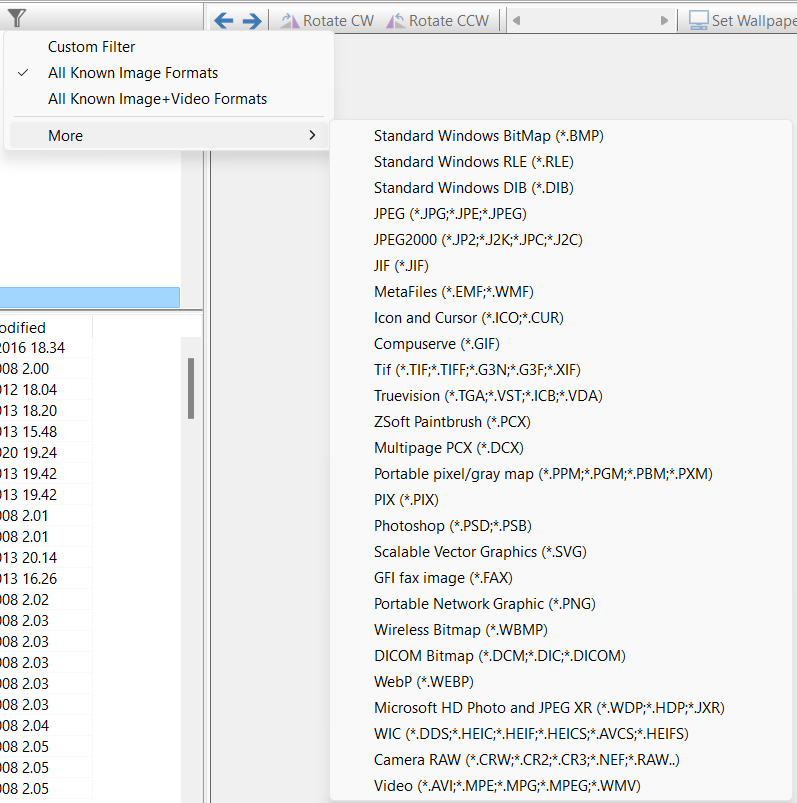
Note: Filter must be started with * or . No mixing combinations are allowed ex. *.jpg|.psd

- Back - Back to Previous folder from history
- Forward - Next Folder in history
- Up - Goes to root folder
- Address bar
- Expanded View - Expands Preview or Thumbview

- Cut - Selected file(s) or folder(s) are marked for cutting
- Copy - Selected file(s) or folder(s) are marked for copying
- Paste - Pasting file(s) or folder(s) in to selected folder
- Refresh - Refreshes file list, folder list and thumbnails
- Add Button - Add folder in to shell toolbar
- Remove Button - Removes buttons one by one or selected from arrow removes all buttons from shell toolbar
- Show / Hide Filter Toolbar - Shows or Hides filter toolbar
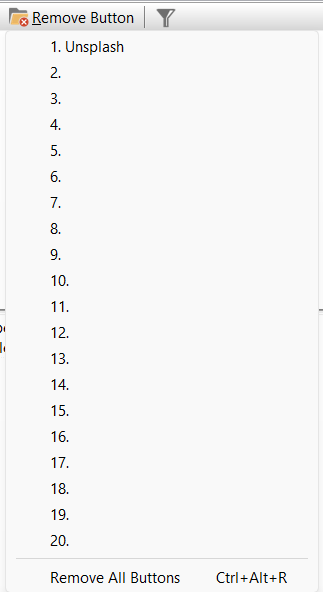
- Remove Button(s) drop down:
- Drops menu where Shell Toolbar buttons can be removed
- Remove All Buttons - Removes all buttons at once
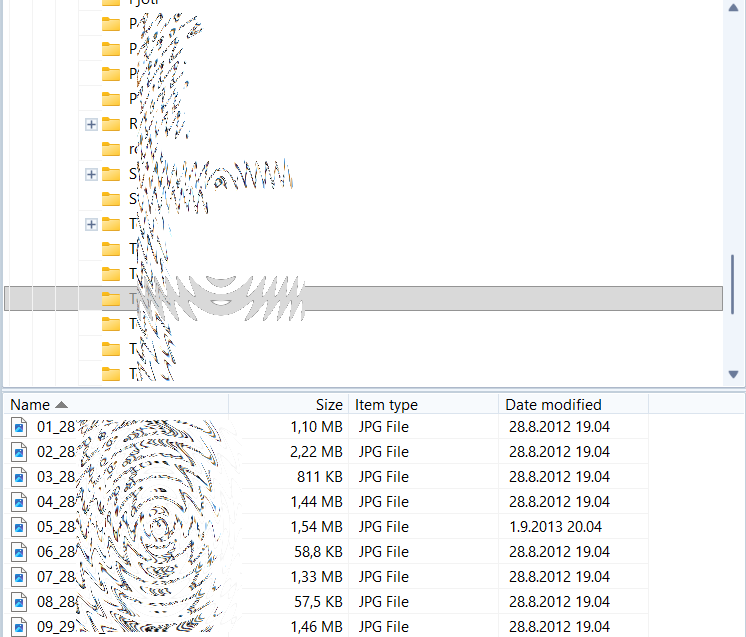
- Select folder to display files in file list or Thumbview. Preview image is cleared every time when changing folder
- Selected file is displayed in preview. You can also sort file list by header. Be aware, sorting file list for ex. by dimensions is slow compared to sorting list by Name
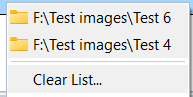
- Right click in folder view to display this pop-up where you can view history of visited folders
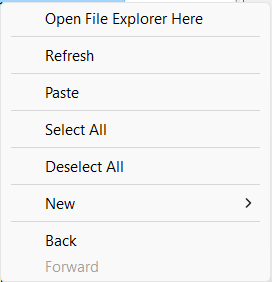
- Right click in file list view to display this pop-up where you can open file explorer to current selected folder, refresh file list, paste file(s), select all, select all files, deselect all, create folder or go back and forward

- Add - Adds selected files in to Favorites
- Favorites - Displays Favorites window
- Rename Selected - Renames Selected files based on certain rules (mask+numbering). This button is enabled only when two or more image files are selected
- Compare Images - Displays Compare window and loads two selected images in to Compare window. This button is enabled only when two image files are selected
- Slide Show - Starts Slide Show program with selected folder or appends selected folder in to normal show
- Editor - Opens selected image(s) in to Editor
- Search - Starts Search program with selected folder

- Display Previous Image - Displays previous image
- Display Next Image - Displays next image
- Rotate CW - Rotates image by 90 deg CW (Clock Wise)
- Rotate CCW - Rotates image by 90 deg CCW (Counter Clock Wise)
- Note: You cannot save rotated images
- Slider - Zooms image: 1% steps
- Set Wallpaper - Set wallpaper as Tiled, Centered or Stretched
- Image Info - Displays image info
- Multipage View - Displays Multipage View when there is more than one frame/page in image

- Views - Changes view to Icon, Small Icon, List, Report or Thumbnails
- Sort Ascending - Sorts Ascending by Name, Size or Date
- Sort Descending - Sorts Descending by Name, Size or Date
- Thumbnail Size - Sets Thumbnail Width or Height or can be select size from few Predefined Size selection (60x70, 90x90, 100x80, 110x70, 120x100, 120x120, 150x150, 200x200, 250x250, 300x300, 350x350, 400x400, 450x450, 500x500 or 600x600)
- Reload - Reloads selected thumbnail
- Set Wallpaper - Set wallpaper Tiled, Centered or Stretched
- Image Info - Displays currently selected image info
- Multipage View - Displays Multipage View when there is more than one frame/page in image
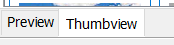
- Here you can switch between Preview and Thumbview
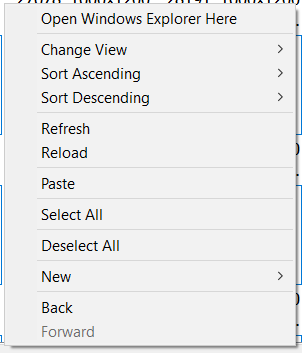
- Right click in Thumbview to display this pop-up where you can open windows explorer to current selected folder, change view (Icon,Small Icon..), Sort Ascending (Name,Size..), Sort Descending (Name,Size..), refresh file list, reload thumbnail, paste file(s), select all, select all files, deselect all, create folder or go back and forward
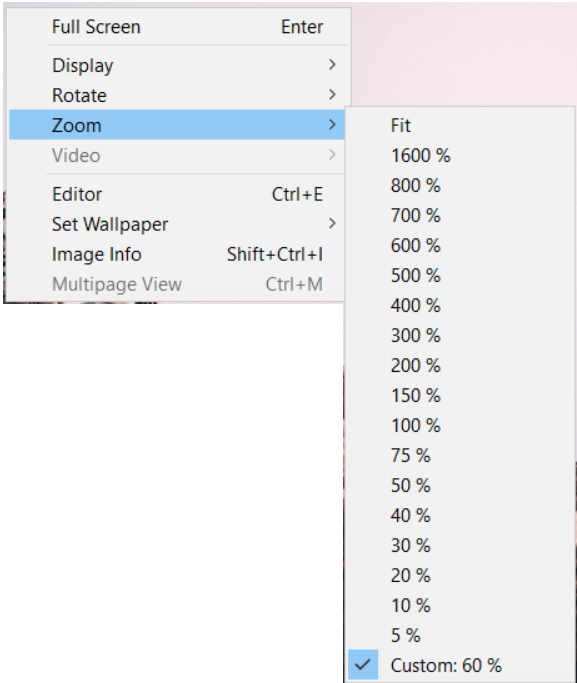
Right click in Preview image to display this pop-up:
- Full Screen - Opens selected image in Full Screen window
- Display -> Previous Image - Displays previous image
- Display -> Next Image - Displays next image
- Rotate - Rotates image by 90 deg CW / CCW
- Zoom - Enlarges image or Shrinks image
- Editor - Opens selected image(s) in to Editor
- Set Wallpaper - Set wallpaper as Tiled, Centered, Stretched, Fitted or Filled
- Image Info - Displays currently selected image info
- Multipage View - Displays Multipage View when there is more than one frame/page in image


- Status Bar displays following information:
- How many files are selected and total amount of size
- Total Objects: xxx (xxx,xxx KB) shows total amount of files and space taken in KB,MB,GB etc, Note: this calculates all files not only image files
- Loaded in: time that takes entire image to show up in preview
- Fourth and Third panel displays selected file name, resolution, current size/scale, current zoom factor (Preview only) and (*) when files is added in to favorites

- You can drag & drop your favorite folders to Shell Toolbar. It displays dragged folder as shortcut. You can also drag & drop files to shortcut so then those files are copied or moved in to folder like in explorer
- Note: maximum is 20 shortcuts
- When you click for ex. Camera Pics button it automatically goes to that folder and displays contents