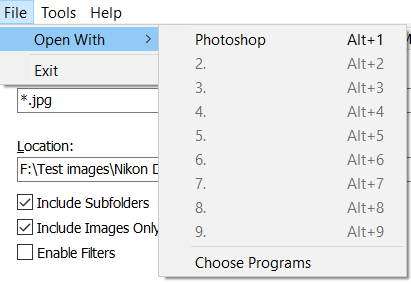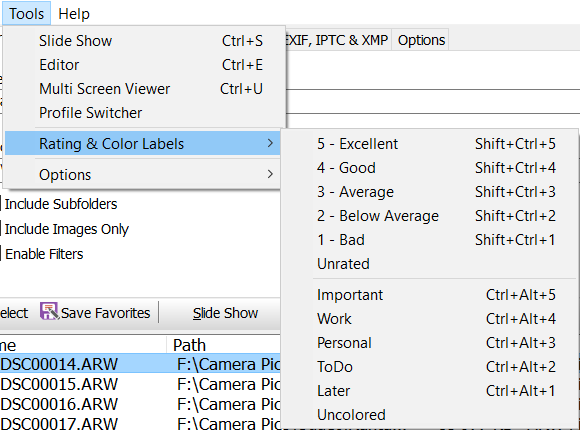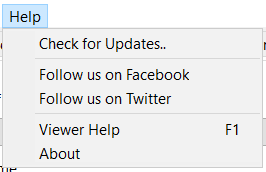- Exit - Closes the Search program |
|
- Slide Show - Starts Slide Show program and displays all selected images as a Custom Show - Editor - Opens selected image(s) in to Editor - Multi Screen Viewer - Listing selected image(s) in to Multi Screen Viewer - Profile Switcher - Starts Profile Switcher program and closes Search program - Rating & Color Labels: - 1 - 5 Rating inserts rating to EXIF XP Rating - Color Labels (Later,Todo,Personal,Work, Important) inserts value to EXIF User Comment - Unrated and Uncolored removes EXIF values |
|
- Check for Updates.. - Checks available updates - Follow us on Facebook - Opens default browser and heads to WildBit Software | Facebook - Follow us on Twitter - Opens default browser and heads to Marko Hietanen (@WildBitSoftware) / Twitter - Viewer Help - Displays this HTML help - About - Opens window showing information about the program |
|
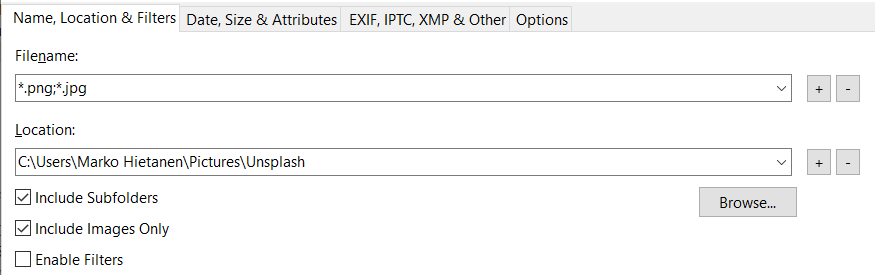
- Filename - Specifies the target filename masks, separated by semicolons. Search will find all filenames matching the masks. Wildcard * may be used to represent any group of characters ex. *.jpg;*.gif
- Location - Specifies drives or folders where the search is to be conducted, separated by semicolons
- Plus - Adds Filename/Location in to list
- Minus - Removes Filename/Location from the list
- Include Subfolders - When checked all subfolders of the specified Locations are also searched
- Include Images Only - When checked all known image types are only included
- Enable Filters - This will show filters box where filters can be entered such as. *.jpg (exludes all jpg files), F:\Test images\*\*.jpg (exludes all jpg files from second level subfolders), ?*\a*.jpg (exludes all a* files ex. atom.jpg file is exluded).
- Browse - Browse for new Locations for the Search. Note that Browse will replace the existing contents of Location. To enter multiple locations insert ; after current location and browse next location
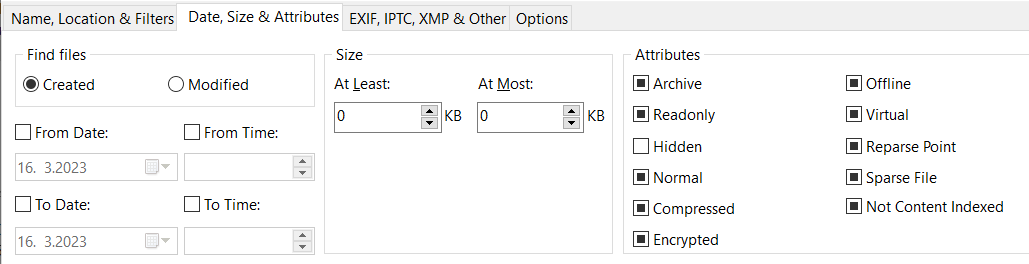
- Created,Modified,From Date,From Time,To Date & To Time - Filter results by date and time criteria
- Size At Least,At Most - Filter results by file size criteria. Note. Set both At Least and At Most to zero to search for files of any size
- Attributes(Archive, Readonly, Hidden, Normal, Compressed, Encrypted, Offline, Virtual, Reparse Point, Sparse File, Not Content Indexed) - Filter results by file attributes criteria as follows; checkbox ticked (black), attribute must be set; checkbox blank, attribute must be unset; checkbox ticked (gray), attribute may be either set or unset
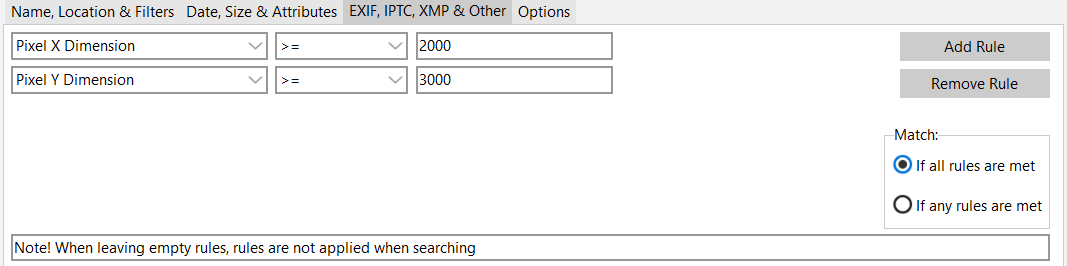
- Filter by Rules:
- First field - Specifies EXIF or IPTC parameter ex. ISO Speed Ratings
- Second field - Specifies rule operator, Contains, not Containing, is, Starts with, Ends with, >= or <=
Note. Contains, Starts with and Ends with are non-case sensitive, Is requires an exact match, >= and <= are valid only for numerical values
- Third field - Specifies rule value
- Add Rule - Adds a new rule
- Note. maximum is 6 rules. For file to be found all rules must be True
- Remove Rule - Removes last rule added
- Match:
- If all rules are met - And rule for filter
- If any rules are met - Or rule for filter
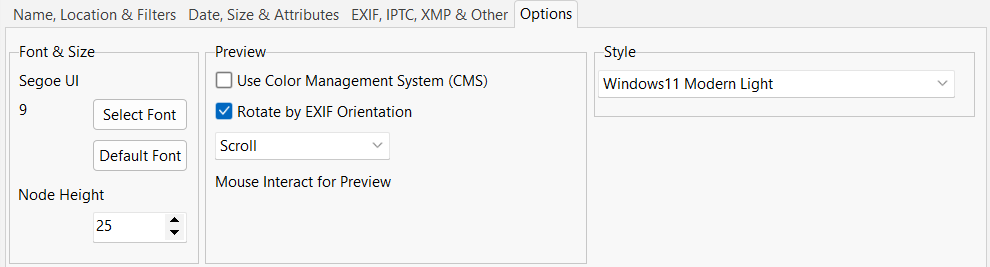
Preview
- Use Color Management System (CMS) - Image is rendered with original colors
- Rotate by EXIF Orientation - If image contains EXIF information, the image will be automatically orientated
- Mouse Interact for Preview:
- Scroll - Enables Normal Scroll and Zoom
- Selection Zoom - Enables Selection Zoom
Font & Size
- Select Font - Selects Font
- Default Font - Resets Font to Default (MS Shell Dlg 2, Size is 8)
- File List Node Height - Sets Node Height
- Style - Sets style:
- Windows (default)
- Windows10
- Windows10 Blue
- Windows10 Dark
- Windows10 Green
- Windows10 Purple
- Windows10 SlateGray
- Windows11 Modern Dark
- Windows11 Modern Light
- Windows11 Polar Dark
- Windows11 Polar Light
Note! When setting style, Search needs to be closed
- Use Color Management System (CMS) - When enabled, image is rendered with original colors
- Mouse Interact for Preview:
- Scroll - Enables Normal Scroll and Zoom
- Selection Zoom - Enables Selection Zoom
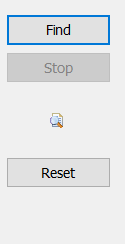
- Find - Clears all results and starts a new search process
- Stop - Stops the search process and displays results found so far
- Reset - Resets any values in active tab
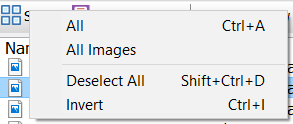
- Select :
- All - Selects all files found by the Search
- All Images - Selects all images found by the Search
- Deselect All - Deselect's selected files
- Invert - Inverts selection
- Save Favorites - Saves a list of all selected image files as a VFL-file
- Slide Show - Slide Show program is launched and displays all selected image files in a Custom show
- Editor - Editor program is launched and opens the selected image file(s)
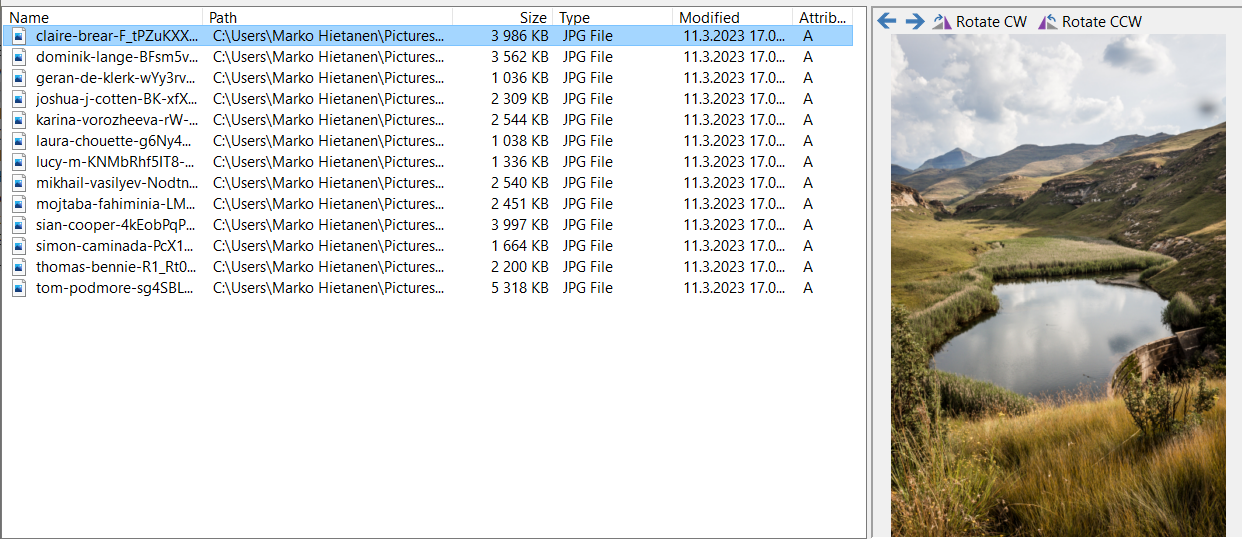
- Search Result - Displays details of all files found by search
- Preview - A selected image file is displayed in preview
- Display Previous Image - Displays previous image
- Display Next Image - Displays next image
- Rotate CW - Rotates image by 90 deg CW (Clock Wise)
- Rotate CCW - Rotates image by 90 deg CCW (Counter Clock Wise)
- Note: You cannot save rotated images
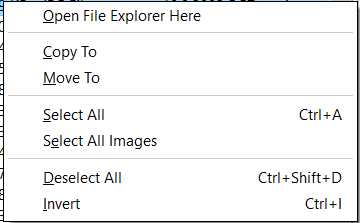
- Open File Explorer Here - Opens File Explorer to current selected image location
- Copy To - Copies all selected files. Copy To opens a Browse window to select the folder to copy files to
- Move To - Moves all selected files. Move To opens a Browse window to select the folder to move files to
- Select All - Selects all files found by the Search
- Select All Images - Selects all images found by the Search
- Deselect All - Deselect's selected files
- Invert - Inverts selection

- Status Bar displays following information:
- How many folders have been searched
- How many file(s) have been found
- How long search has run