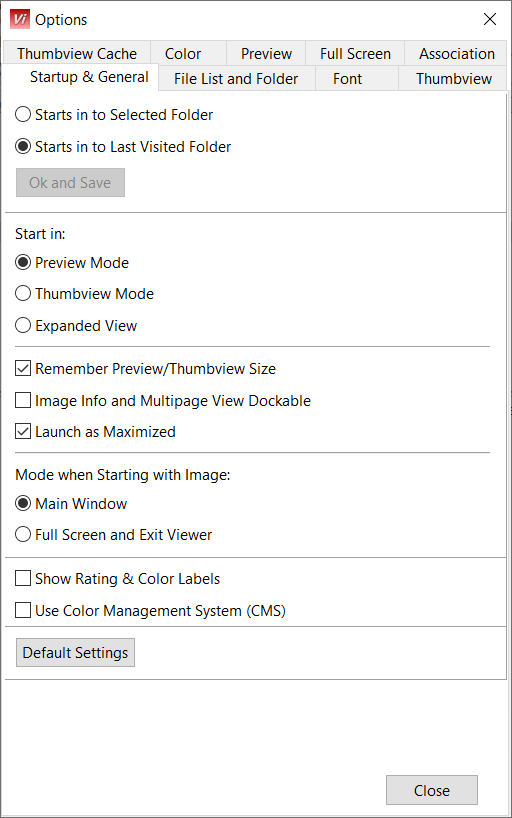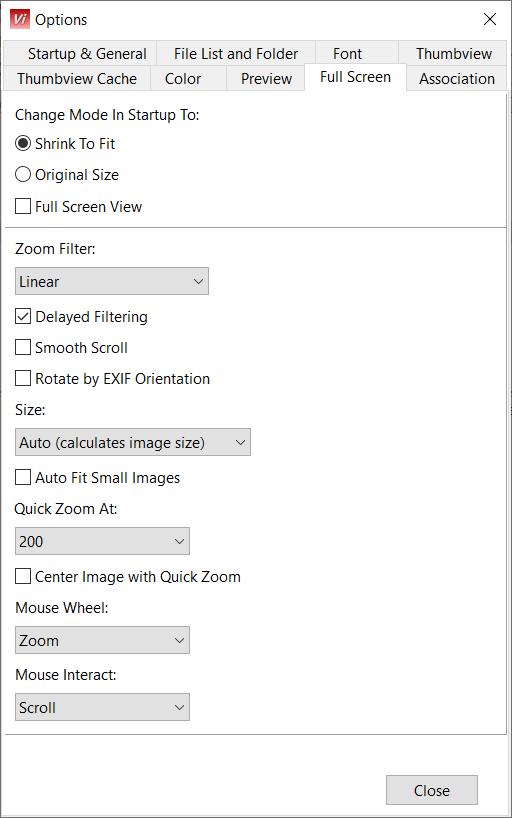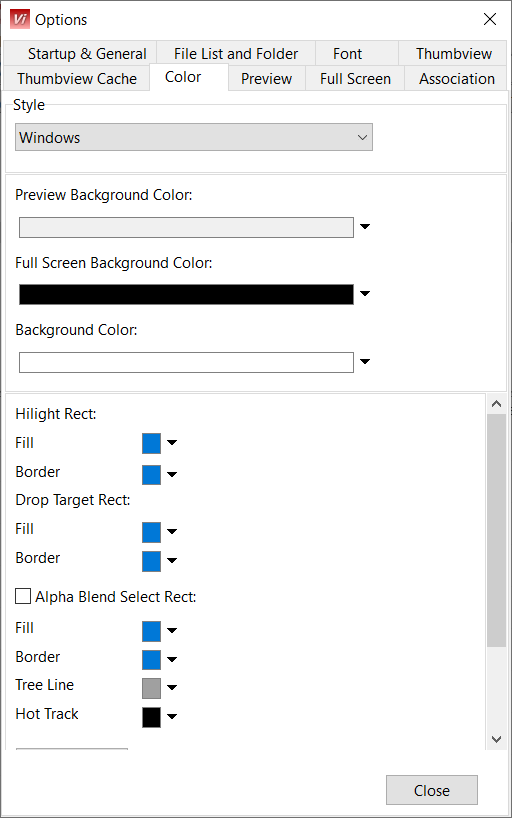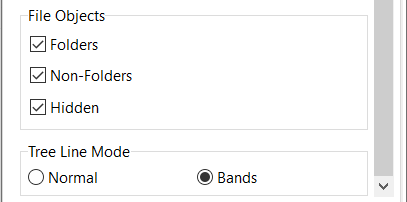|
|
|
Hides file names |
|
Shows same information what Thumbnail Details does, when mouse is over image |
|
|
Track which item is under the mouse cursor |
|
|
Shows header in all views |
|
|
It is used to let the shell extract and create the thumbnail. Image files supported by Viewer or a shell extension is shown as a thumbnail |
|
|
Resize's thumbnails smoothly without loss of image quality |
|
|
Stretch thumbnail to thumbnail size when thumbnail image size is smaller than actual thumbnail size |
|
|
EXIF image is used to draw thumbnail image |
|
|
Thumbnail image is rotated according EXIF orientation tag |
|
|
Loads all thumbnails at once |
|
|
Sets thumbnails border width |
|
|
Reflects the real pixel size of the thumbnail width |
|
|
Reflects the real pixel size of the thumbnail height |
|
|
|
Thumbnail cache is retrieved from disk and automatically regenerated by itself. It will load only the thumbnails that are not yet created |
|
||
|
Activates the on-the-fly cache compression system |
|
|
Turns Cache On and Off |
|
|
Clears Cache-folder |
|
|
Sets Storage Type between Central Folder and Custom Folder. Central Folder saves cache files in to application data folder (non roaming) ex. C:\Documents and Settings\Marko Hietanen\Local Settings\Application Data\WildBit Viewer\Cache. Custom Folder choice you can define where all cache files is saved. |
|
|
|
Viewer starts always to selected folder |
|
Viewer starts to last visited folder |
|
|
Saves selected folder choice |
|
|
When Preview mode selected, Viewer is started to Preview side When Thumbview mode selected, Viewer is started to Thumbview side When Expanded View selected, Viewer is started to Expanded View. Note! This also disables Image Info and Multipage View Dockable checkbox. |
|
|
Remembers Preview/Thumbview Size |
|
|
Image Info and Multipage View is docked in to Main window and also to BigScreen window. Image Info docks itself to right side and Multipage View docks to left side. Note! This will "eat" screen space |
|
|
Launches Viewer as maximized when checked |
|
|
When Main Window selected, Image is opened to Preview. When Exit Viewer selected and when closing Full Screen window, program is closed too |
|
|
Shows/hides Rating & Color Labels |
|
|
When enabled, image is rendered with original colors |
|
|
Resets Viewer settings back to default |
|
|
|
Sets Full Screen view according with these selections: - Shrink To Fit - Original Size - Full Screen View |
|
Sets Zoom filter (default is Linear) Note!: -- If you need the best quality: Hermite, Bell, BSpline, Lanczos3, Mitchell, Nearest, Bilinear, Bicubic. -- If you need speed: Triangle, Linear, FastLinear. -- For images (white on black or black on white): ProjectBW and ProjectWB. |
|
|
Applies filter when zooming is finished |
|
|
Scrolls image without pressing mouse button |
|
|
If image contains EXIF information, the image will be automatically orientated |
|
|
Sets image size/scale (default is Auto) |
|
|
Automatically Fits Small Images to image area |
|
|
Zoom percentage for Quick Zoom (default is 200 %) |
|
|
Sets zooming center |
|
|
Sets Mouse Wheel action to Zoom, Next or Previous Image (default is Zoom) |
|
|
Scroll - Enables Normal Scroll and Zoom Quick Zoom - Enables Quick Zoom Selection Zoom - Enables Selection Zoom |
|
|
|
Sets style: - Windows (default) - Windows10 - Windows10 Blue - Windows10 Dark - Windows10 Green - Windows10 Purple - Windows10 SlateGray - Windows11 Modern Dark - Windows11 Modern Light - Windows11 Polar Dark - Windows11 Polar Light Note! When setting style, Viewer needs to be closed Note! When setting style different than Windows style, then some color options are disabled |
|
Sets preview background color |
|
|
Sets Full Screen view background color |
|
|
Sets Background in to Directory, File List and in to Thumbview. Note: in Thumbview report mode is currently only support for background |
|
|
Sets Background Color for Directory, File List and in to Thumbview |
|
|
Sets Higlight Rect (Fill,Border) colors, Drop Target Rect (Fill,Border) colors, Alpha Blend Select Rect (Fill,Border) colors, Tree Line, Hot Track colors |
|
|
Sets Text,Compressed,Expand"+" colors |
|
|
Resets color settings back to default |
|
|
|
Sets Zoom filter (default is Linear) Note!: -- If you need the best quality: Hermite, Bell, BSpline, Lanczos3, Mitchell, Nearest, Bilinear, Bicubic. -- If you need speed: Triangle, Linear, FastLinear. -- For images (white on black or black on white): ProjectBW and ProjectWB. |
|
Applies filter when zooming is finished |
|
|
Scrolls image without pressing mouse button |
|
|
If image contains EXIF information, the image will be automatically orientated |
|
|
Sets image size/scale (default is Auto) |
|
|
Automatically Fits Small Images to image area |
|
|
Zoom percentage for Quick Zoom (default is 200 %) |
|
|
Sets zooming center |
|
|
Sets Mouse Wheel action to Zoom, Next or Previous Image (default is Zoom) |
|
|
Scroll - Enables Normal Scroll and Zoom Quick Zoom - Enables Quick Zoom Selection Zoom - Enables Selection Zoom |
|
|
|
Select extensions what is wanted to be registered to Viewer. |
|
Selects all extensions |
|
|
Removes selections |
|
|
Registers selected extensions to Viewer Note! Associate.exe is needed |
|
|
Removes extension registrations Note! Associate.exe is needed |
|
|
|
When Desktop is selected then root folder is Desktop and when Drives is selected then you cannot see directly ex. My Documents |
|
Saves mapped drive paths for MRU (Most Recently Used Files list) and shell history. Note! this selection affects to Starts in to Selected Folder and Starts in to Last Visited Folder. |
|
|
Saves network paths for MRU (Most Recently Used Files list) and shell history. Note! this selection affects to Starts in to Selected Folder and Starts in to Last Visited Folder. |
|
|
Saves removable drive paths for MRU (Most Recently Used Files list) and shell history. Note! this selection affects to Starts in to Selected Folder and Starts in to Last Visited Folder. |
|
|
Track which item is under the mouse cursor |
|
|
Items are expanded (collapsed) when getting (losing) the focus |
|
|
Expanding and collapsing item is animated (quick window scroll) |
|
|
Automatically scrolls when expanding |
|
|
Forces to show only one level of folder when disabled |
|
|
Automatically Fits Columns to item widths |
|
|
Center folders vertically in to visible area when scrolling into view |
|
|
Displays Folders, Non-Folders and Hidden Files/Folders |
|
|
Sets tree line mode: - Normal is like Explorer tree lines - Bands is like Nassi-Schneidermann diagram |
|
|
|
Select Font - Selects Font Default Font - Resets Font to Default (MS Shell Dlg 2,Size is 8) |
|
Folder View, File List View & Folder Dropdown View - Sets Node Height |